Using SSH keys
One of the ways Platform.sh keeps things secure is by using SSH behind the scenes. Users can interact with their environment through a command shell, or push changes to the environment's git repository, and both of these features rely on SSH.
When you create a new project, the wizard will propose that you add your ssh key.
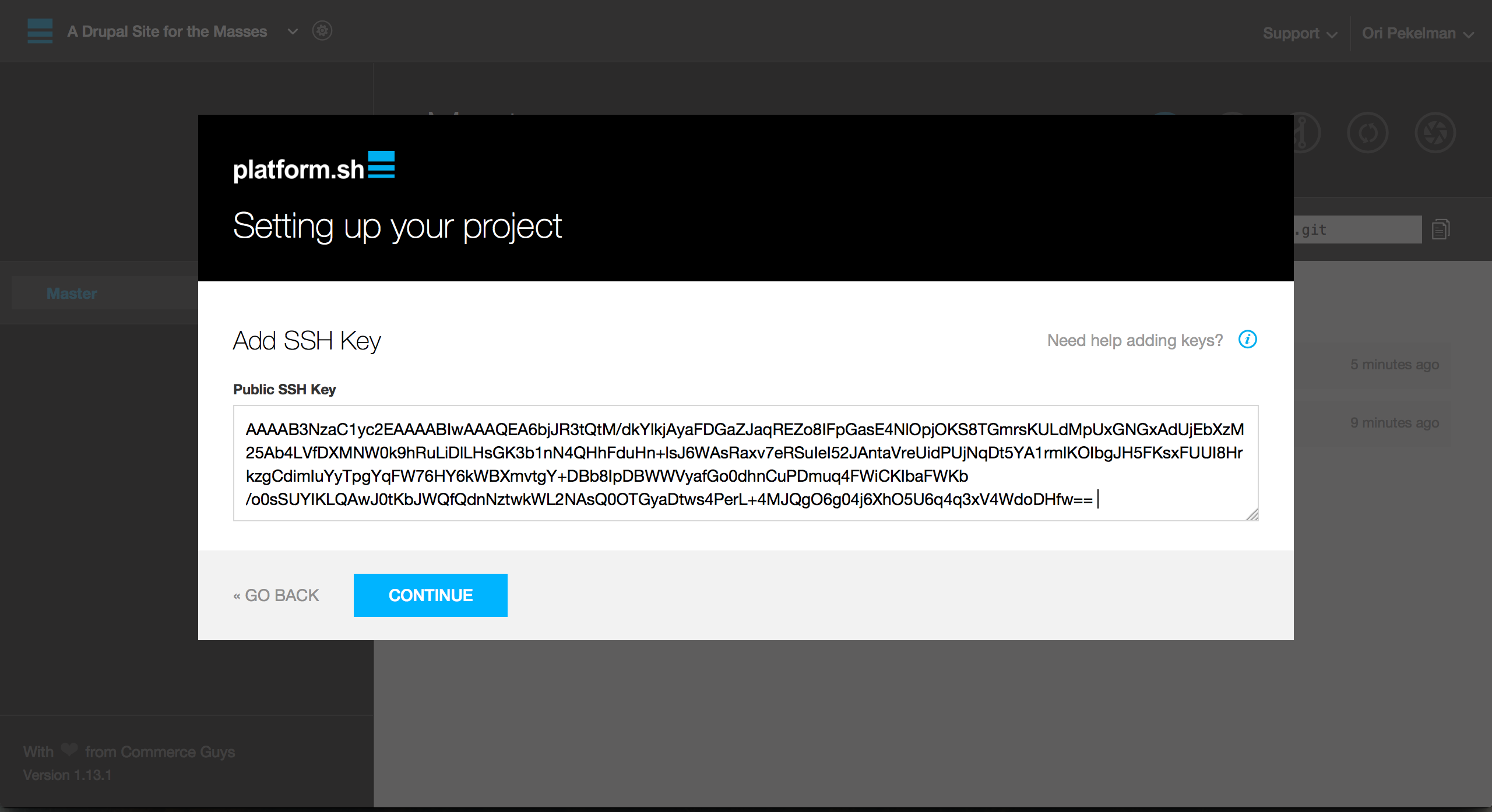
You can also manage SSH keys through the CLI (see below), or through the settings screen on your account page.
Find your Public-Private Keypair
If you use Linux, you probably already have keys. The private key is usually in a
file named ~/.ssh/id_rsa and the public key in ~/.ssh/id_rsa.pub,
Searching for a public key file:
- Open up a command prompt.
- run the following commands:
$ cd ~/.ssh $ ls -a id_rsa id_rsa.pub known_hosts authorized_keys
If you find a file named either id_rsa.pub or id_dsa.pub, you can
use it with Platform.sh. If you don't find an existing key, see the steps to
create a new one in the next section.
Create a New Public-Private Keypair
note If you already have a SSH keypair, you can skip this step.
Create a public-private keypair:
$ ssh-keygen -t rsa -C "[email protected]"
ssh-keygen generates the key pair and will ask you where you want to
save the file:
Generating public/private rsa key pair.
Enter file in which to save the key (/Users/your_username/.ssh/id_rsa):
The default location is fine in most cases. Now it's time to create a passphrase. A good, strong passphrase is highly recommended, to make your key less useful if it falls into the wrong hands.
Enter passphrase (empty for no passphrase): [Type a passphrase]
Enter same passphrase again: [Type passphrase again]
That's it. Keys generated! Here are the results:
Your identification has been saved in /Users/your_username/.ssh/id_rsa.
Your public key has been saved in /Users/your_username/.ssh/id_rsa.pub.
The key fingerprint is:
55:c5:d7:a9:1f:dc:7a:67:31:70:fd:87:5a:a6:d0:69 [email protected]
note Make note of the location of your public key, you're going to need that in the next section.
Add the SSH key to your Platform account
You have your SSH keys (if not, take a look at the section above), but you need to make sure Platform has a copy of your public key. It's pretty easy to add it to your account.
- First off, you'll need to copy your public key to the clipboard.
- Head over to your user account page on
the Platform.sh Accounts page and
navigate to the
SSH Keystab. - Click on the
Add a public keylink. - Paste the key that you copied earlier into the 'Key' text box. You can also add a title if you like, otherwise it will be auto-generated.
- Click 'Save'.
That's it! You're all set. Now you'll be able to use Git and command shells with any Platform.sh environment that your user account is authorized to work with.

SSH to your Web Server
In the Web Interface, just under the environment name, there is a link you can hover over to copy the SSH URL of that environment:
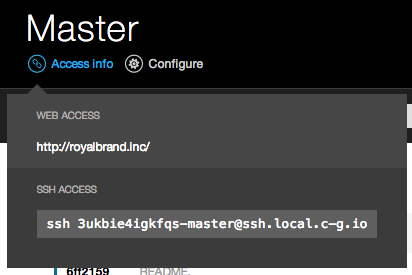
- Open your Platform.sh Web Interface
- Hover over the
Access infolink - Click to copy the SSH URL
- Open a terminal
- Paste the link into your terminal
You should see something like this:
$ ssh [email protected]
___ _ _ __
| _ \ |__ _| |_ / _|___ _ _ _ __
| _/ / _` | _| _/ _ \ '_| ' \
|_| |_\__,_|\__|_| \___/_| |_|_|_|
Welcome to Platform.
This is environment master
of project wk5fqz6qoo123.
web@wk5fqz6qoo123-master--php:~$
Troubleshoot SSH
While trying to log in via SSH, this can happen:
$ ssh [email protected]
Permission denied (publickey).
Don't panic! It's an issue which can happen for the following reasons:
- Your environment is inactive
- You haven't rebuilt (git push) your environment since adding the new public key
- You didn't upload your public key to your user profile
- Your SSH private key has not been added into your ssh-agent
Check your public key
Make sure your public key has been uploaded to your user account.
Check your ssh-agent
Check that your key is properly added to your SSH agent. This is an authentication agent that manages your private key.
Check your SSH agent. Run the command
ssh-add -lin your terminal:$ ssh-add -l 2048 12:b0:13:83:7f:56:18:9b:78:ca:54:90:a7:ff:12:69 /Users/nick/.ssh/id_rsa (RSA)Check that file name on the right (
.ssh/id_rsain the example above). Does it match your private key file?If you don't see your private key file, add your private key:
$ ssh-add path-to-your-keyTry again.
Still having trouble?
If you followed all the steps above, you may also notice an error message similar to below while attempting to ssh to platform.sh:
Hello Your Name, you successfully connected, but you do not have access to service 'xxxxxxxxxxxxxx-master': check permissions.
Received disconnect from 54.210.49.244: 14: No more auth methods available
This usually means a deployment has not been committed yet. When a new key is added, it only becomes immediately active for use with git. For use with ssh, it will not be activated until a deployment is made. An easy way to force this is to create and push an empty commit:
$ git commit --allow-empty -m 'force redeploy'
$ git push origin master
If all else fails, generate some SSH debug information
If your private key and public key both look OK but you don't have any luck logging in, print debugging information. These lines often give clues about what is going wrong.
Run the SSH command with the
-voption, like this:$ ssh -v [email protected] OpenSSH_6.7.8, OpenSSL 1.2.3 1 Sep 2014 debug1: Connecting to ssh.eu.platform.sh [54.32.10.98] port 22. debug1: Connection established. debug1: identity file /Users/nick/.ssh/id_rsa type 1 ...(30 more lines of this light reading)... debug1: Offering RSA public key: /Users/nick/.ssh/id_rsa debug1: Authentications that can continue: publickey debug1: No more authentication methods to try. Permission denied (publickey). $
You can use this information to make one last check of the private key file.
If you're still stuck, don't hesitate to submit a support ticket, we'll help you solve your problem.